How To Fill With Stripes In Photoshop
You can create all manner of images and effects in Photoshop CC (opens in new tab), and in that location are plenty of Photoshop tutorials (opens in new tab), like this i, to assist you practise just that.
Here nosotros'll prove yous how to create a single tile for a repeating pattern, and so yous tin can fill equally big or equally small-scale an area every bit you like with information technology...
- Download the example PSD here (opens in new tab).
01. Create a certificate for the tile
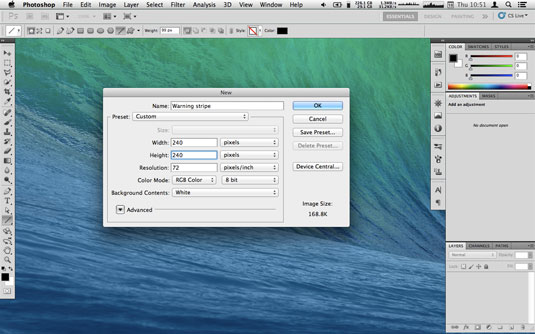
Pick how thick you desire each stripe to be; the only rule is that whatsoever you number you pick has to be divisible by three. Now you lot need to do some maths.
On a computer, split up viii past iii (you should become ii.66666667), and so multiply this by whatever number you've picked for the thickness of the stripe and create a Photoshop document with this effigy as the dimension of each edge.
And so for a 90px stripe, you'd create a document 240x240px. (Bonus tip: you can do maths in a Mac's Spotlight search field. Click the magnifying drinking glass in the carte du jour bar and and then enter, in this example, 'xc*(eight/three)' and you'll get the reply 240.)
02. Draw the first stripe
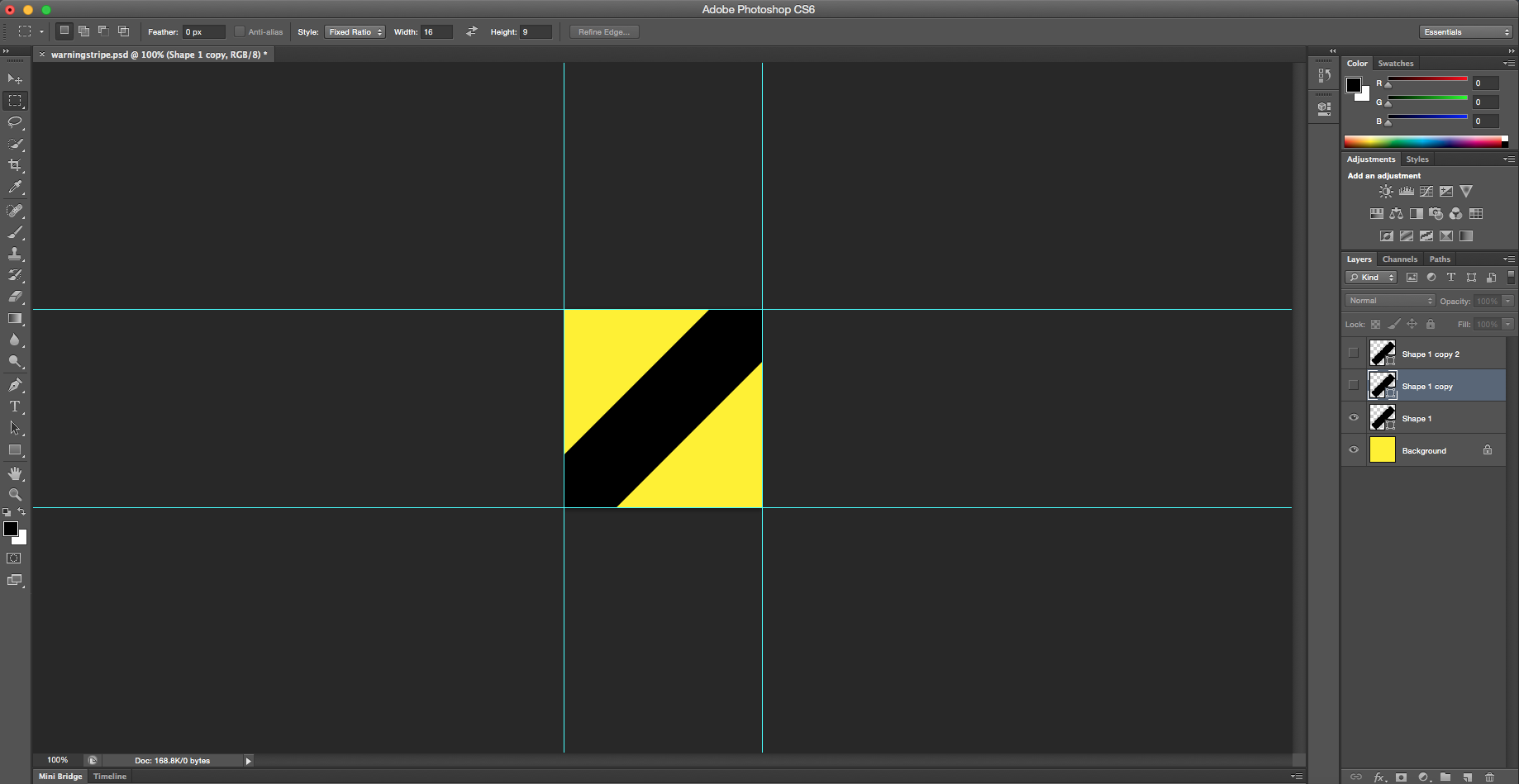
Drag a guide from the ruler (cmd+R if information technology'due south not showing) and let it snap to each edge of the document (cheque your options in View > Snap To if they don't click to edges equally if magnetically).
Make full the background with yellow and then select the line tool. Make sure your foreground colour is blackness, enter the thickness of your stripe into the Weight field at the top of the screen (90px in our instance) and draw a line from one corner to the other.
03. Create the other stripes
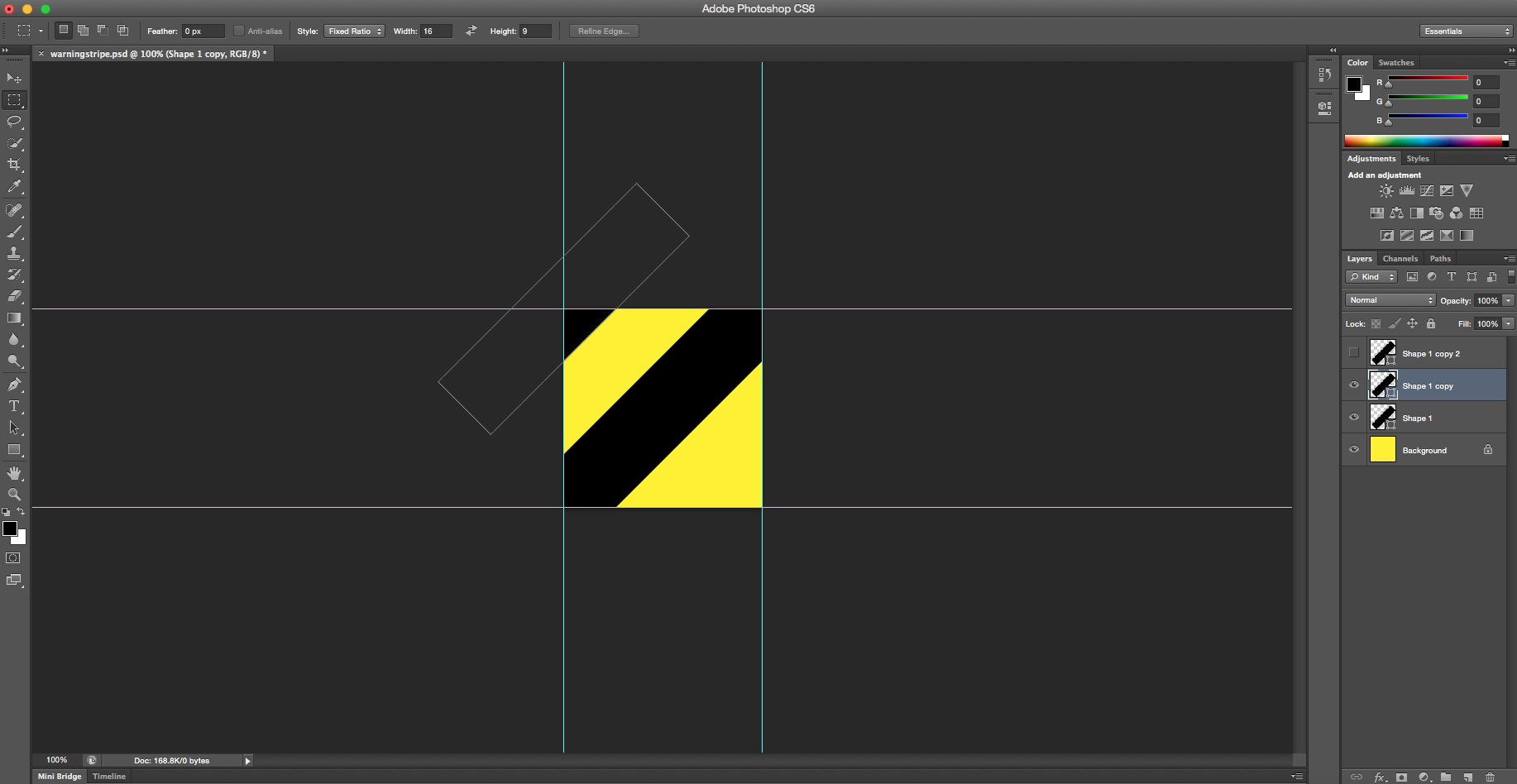
Duplicate your stripe layer (an piece of cake manner to do this is to elevate it to the new layer icon – a slice of paper with an upturned corner – at the bottom of the layer palette) then hit cmd+T to enter Free Transform fashion.
Note that a crosshair icon appears in the center of the layer; drag the duplicated stripe (not by grabbing the crosshair) and so that this crosshair snaps to the top left corner of the document.
Hit Return to confirm the move. Duplicate the stripe again and elevate this one to the bottom correct in the same way. (Salvage this now equally a .psd if you think yous might desire to modify information technology later.)
04. Ascertain the stripes as a design

Get to the Edit bill of fare and choice Define Pattern. Give it a name and click OK.
05. Utilize your stripes
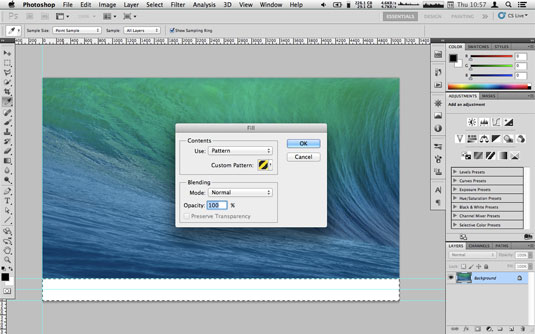
Select an area you desire to fill up with stripes and then pick Fill... from the Edit menu. From the Utilize card, choice Pattern and select the warning stripe pattern y'all simply created. Click OK.
06. Add your own effects
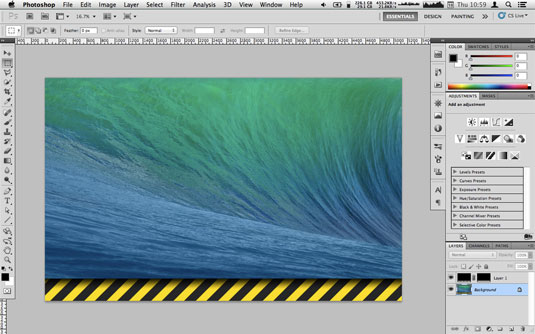
You're done! Nosotros've also added a soft gradient on our example. Of form, yous can do anything y'all similar to the stripes – distress them, employ bump maps, or anything else!
Like this? Read these:
- The xvi best photo editing apps (opens in new tab)
- lx free Photoshop actions (opens in new tab)
- 55 best free Photoshop brushes (opens in new tab)

Thank you lot for reading 5 articles this month* Join now for unlimited access
Relish your kickoff month for just £ane / $i / €i
*Read 5 free articles per month without a subscription

Bring together now for unlimited access
Effort first month for merely £1 / $one / €ane
Source: https://www.creativebloq.com/photoshop/repeating-pattern-41411342#:~:text=Select%20an%20area%20you%20want,Click%20OK.
Posted by: joynerjokened.blogspot.com

0 Response to "How To Fill With Stripes In Photoshop"
Post a Comment